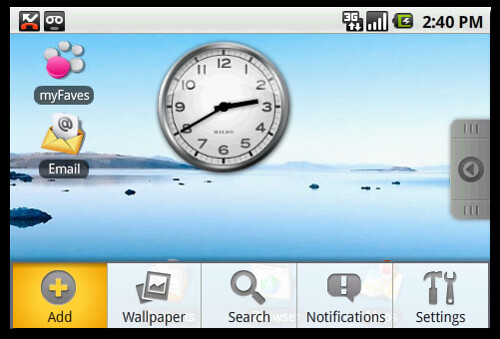
- Android OS ကုိ Desktop PC or Laptop ေပၚမွာ Install လုပ္လုိ႔ရပါသလားလို႔ေမးၾကလို႔ အခု က်ေနာ္အေနျဖင့္ Ubuntu မွာ VirtualBox နဲ႔ Install လုပ္ပုံကုိတင္ျပေပးသြားမွာျဖစ္ပါတယ္။ ဒီပုိ႔ရဲ့အဓိကရည္ရြယ္ခ်က္ကေတာ့ Ubuntu မွာ VirtualBox ကုိသုံးတတ္ေစရန္ႏွင့္ VirtualBox ေပၚမွာ Multi-OS ေတြကုိဘယ္လုိ Run တယ္ဆုိတာကုိတင္ျပလိုျခင္းျဖစ္ပါတယ္။
- က်ေနာ္တုိ႔၏ Memory Card ဒါမွမဟုတ္ Flash Drive မ်ားေပၚမွာလဲ Android OS ကုိ Install လုပ္ျပီးသုံးႏုိင္ပါတယ္။
- က်ေနာ္က Ubuntu OS နဲ႔တင္ျပေပးသြားမွာျဖစ္လုိ႔ စမ္းသပ္ၾကည့္မယ္ဆိုရင္ မိမိတုိ႔ရဲ့စက္ေပၚမွာ VirtualBox ေတာ့ရွိရမွာျဖစ္ပါတယ္။
- Android OS ကုိ ဒီလင့္ မွာသာေဒါင္းလုိက္ပါ။
- အားလုံးအဆင္သင့္ျဖစ္သြားရင္ေတာ့ က်ေနာ္အေနျဖင့္ Installation
အပုိင္းေတြကုိပုံမ်ားျဖင့္တင္ျပေပးသြားမွာျဖစ္ပါတယ္။ (တကယ္လို႔ Memory Card
or USB Flash Drive ျဖင့္ Live Run မယ္ဆုိရင္ေတာ့ UNetbootin (Universal Netboot Installer)
ကုိသုံးရပါလိမ့္မယ္။ ၄င္းကေအာက္ပါပုံမွာျပထားသလုိ OS ေတြေပၚမွာ
အလုပ္လုပ္ေဆာင္ႏုိင္ပါတယ္။ မိမိအဆင္ေျပရာကုိသာ ေဒါင္းျပီး သုံးလုိက္ပါ။)

- က်ေနာ္ကေတာ့ Ubuntu ေပၚမွာ VirtualBox နဲ႔နမူနာတင္ျပေပးသြားပါမယ္။ ပထမဆုံး VirtualBox ကုိ ဖြင့္ျပီး ေအာက္ပါပုံအတုိင္း New ကုိႏွိပ္လုိက္ပါ။
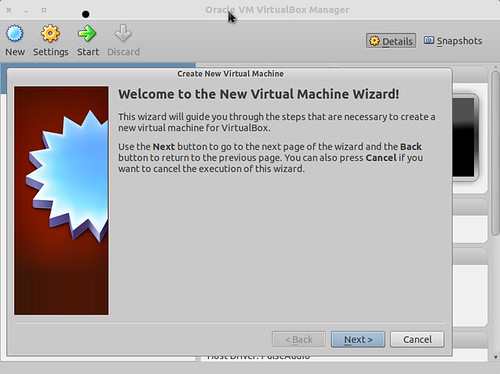
- Next ကုိႏွိပ္လုိက္ပါ။ ေအာက္ပါအတိုင္းေရြးခ်ယ္ေပးလုိက္ပါ။
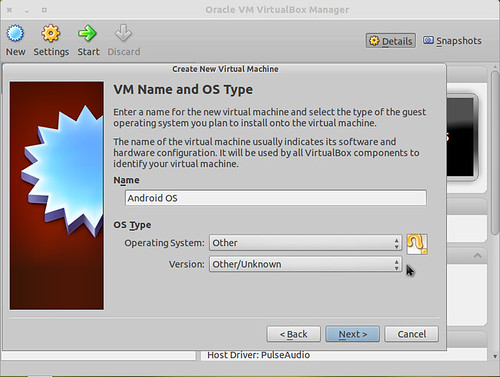
- ဒီေနာက္ Base Memory Size ကုိေရြးခ်ယ္မွာျဖစ္ပါတယ္။အဆင္ေျပသလုိေရြးခ်ယ္လုိက္ပါ။ က်ေနာ္ကေတာ့ 512 MB ထားေပးပါတယ္။
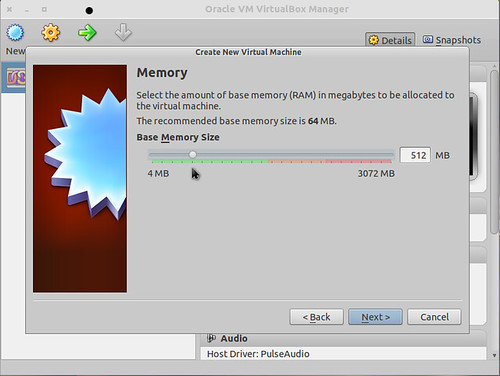
- Virtual Hard Disk ကုိေရြးခ်ယ္မွာျဖစ္ပါတယ္။ Default ပဲထားျပီး Next သာနွိပ္လုိက္ပါ။

- Welcome to virtual Creaint wizard ဆုိတဲ့ Box ေပၚလာပါမယ္။ Default ပဲထားျပီး Next သာနွိပ္လုိက္ပါ။
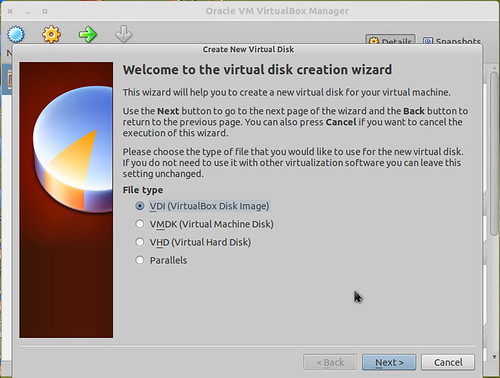
- Virtual disk storage details ဆိုတဲ့ Box ေပၚလာပါမယ္။ Default ပဲထားျပီး Next သာနွိပ္လုိက္ပါ။
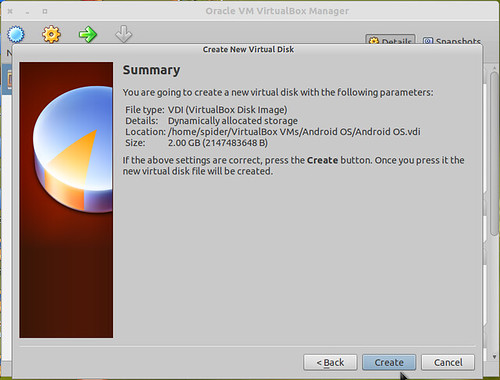
- Virtual Disk file location and size ဆိုတဲ့ Box ေပၚလာပါမယ္။ Location မွာ Android OS ကုိနမူနာထည့္ေပးထားျပီး Size မွာ က်ေနာ္အေနျဖင့္ 2.00 GB ကုိေရြးထားပါတယ္။ (က်ေနာ္စက္ရဲ့အေျခအေနပါ..မိမိစက္ႏွင့္ကုိက္ညီေအာင္သာထားေပးလုိက္ပါ။)
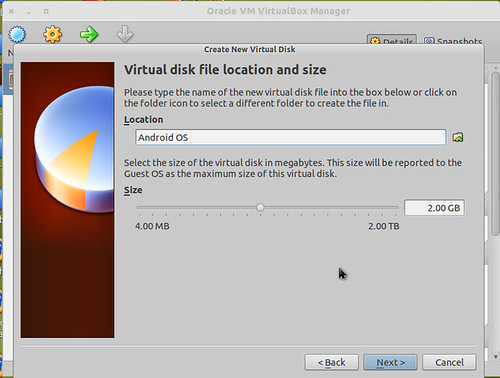
- Summary ဆုိတဲ့ Box ေပၚလာပါမယ္။ Create ကုိသာႏွိပ္ေပးလုိက္ပါ။
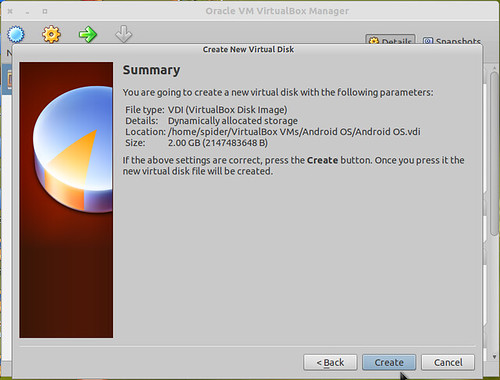
- ဒါဆိုရင္က်ေနာ္တုိ႔အေနျဖင့္ VirtualBox ေပၚမွာ Android OS အတြက္ Vitual Disk တည္ေဆာက္တဲ့အပုိင္းျပီးစီးသြားပါျပီ။ ေအာက္ပါပုံအတုိင္းေတြ႔ရပါလိမ့္မယ္။
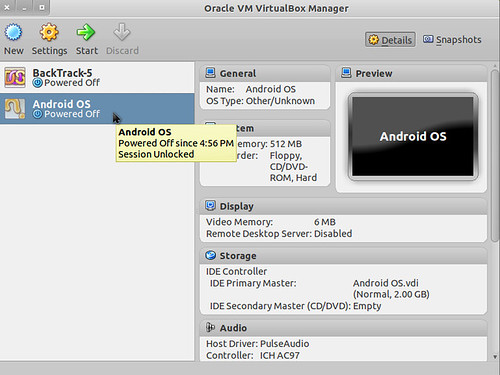
- အထက္ပါပုံမွာ BackTrak 5 ပါက်ေနာ္စမ္းထားလို႔ပါ။ အခုက်ေနာ္တုိ႔က Android OS ကုိစတင္ျပီး Installation လုပ္ေဆာင္ေတာ့မွာျဖစ္သည့္အတြက္ Android OS ကုိ Select ေပးျပီး Menu Bar ေပၚက “Start” ကိုႏွိပ္လုိက္ပါ။ ေအာက္ပါပုံအတိုင္း Welcome to the First Run Wizard! ဆိုတဲ့ Box ေပၚလာပါလိမ့္မယ္။ Next ကုိသာႏွိပ္ေပးလုိက္ပါ။
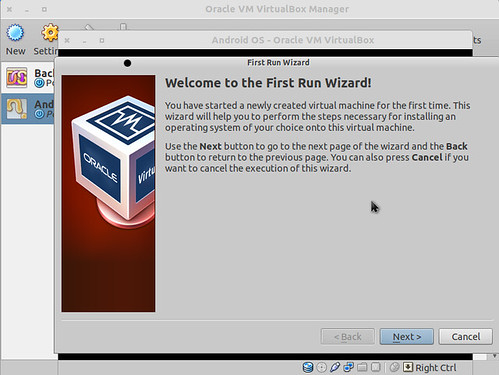
- Select Installation Media ဆိုတဲ့ Box ေပၚလာပါမယ္။ Media Source ေနရာမွာ မိမိ ေဒါင္းထားတဲ့ Android ISO file ရွိရာေနရာကိုေရြးခ်ယ္လိုက္ပါ။ ထုိ႔ေနာက္ Next ကုိႏွိပ္လုိက္ပါ။
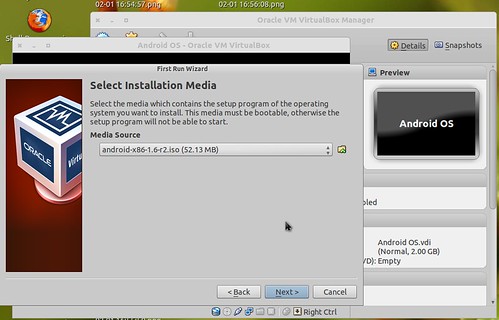
- ထုိ႔ေနာက္ေအာက္ပါပုံအတိုင္း Summary ဆိုတဲ့ Box ေပၚလာပါမယ္။ Start ကုိသာႏွိပ္လုိက္ပါ။

- ဒီေနာက္ေအာက္ပါပုံအတုိင္းေပၚလာပါမယ္။
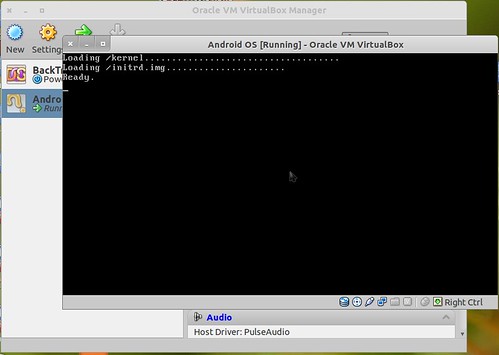
- ထုိ႔ေနာက္ခ်က္ခ်င္းဆိုသလုိပါပဲ ေအာက္ပါအတိုင္းေတြ႔ျမင္ရမည္ျဖစ္ပါတယ္။ ေအာက္ပါပုံအတိုင္း Live CD – Run Android-x86 without installation ကုိေရြးခ်ယ္ျပီး Enter ေပါ့ဗ်ာ။
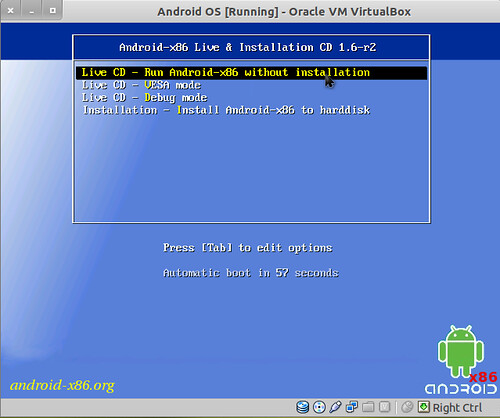
- Android Desktop ျမင္ကြင္းကုိစတင္ေတြ႔ရွိရျပီျဖစ္ပါတယ္။ေအာက္ပါပုံကုိၾကည့္လုိက္ပါ။
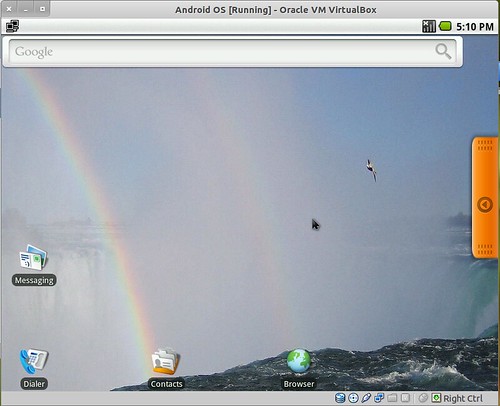
- ကဲဗ်ာ..က်ေနာ္တို႔ရဲ့ Ubuntu ေပၚမွာ Android OS ကုိစမ္းသပ္ျပီး Installation လုပ္ေဆာင္သည့္အပုိင္းဟာ ျပီးဆုံးသြားျပီျဖစ္ပါတယ္။
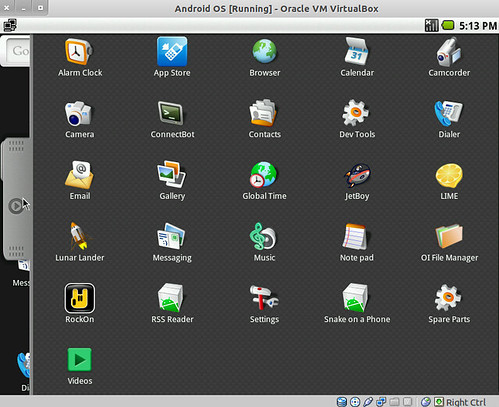
- အခုက်ေနာ္တင္ျပခဲ့ေသာနည္းစနစ္ကုိ အေျခခံျပီး Android OS ကုိ မိမိတုိ႔ရဲ့ Desktop PC မ်ား၊ Laptop သို႔မဟုတ္ Live အေနျဖင့္ Memory Card မ်ားႏွင့္ USB Flash Drive ေပၚမွာ Run မယ္ဆိုရင္လဲအဆင္ေျပသြားပါျပီဗ်ာ… PDF file ကုိေတာ့ ေအာက္ပါလင့္ေတြမွာေဒါင္းႏုိင္ပါတယ္။ နည္းပညာဗဟုသုတိုးပြားၾကပါေစ…..
from :ubuntu myanmar

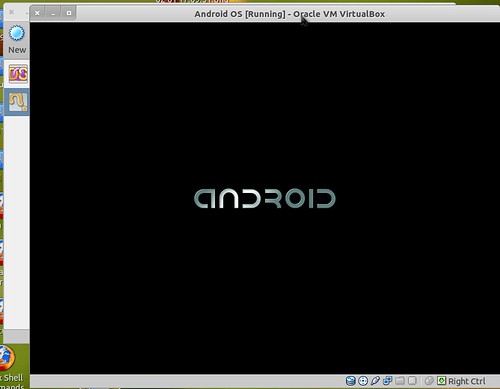
0 မွတ္ခ်က္:
Post a Comment